
|
EAPH.com: Hosting and Help for eBay SellersTM
|
|
More Tutorials Here |
Copy and Paste Workshop
Overall, performing a copy and paste consists of selecting what you want to copy, copying that to the clipboard, then selecting where you want to paste, and performing the paste.
Learning the various ways to perform copy and paste with your computer will help a lot. Although the focus here is on the types of situations you will encounter using FreeForm and EAPH with eBay, with a little practice you'll find you can greatly reduce the amount of typing you need to do in general.
You may experience some awkwardness at first performing copy and paste operations but practice makes perfect and the benefits of knowing how are many!
Learning the various ways to perform copy and paste with your computer will help a lot. Although the focus here is on the types of situations you will encounter using FreeForm and EAPH with eBay, with a little practice you'll find you can greatly reduce the amount of typing you need to do in general.
The holding bin for something copied is called the "clipboard"
What makes copy and paste possible is a holding bin present in your computer called the "clipboard". When you perform a copy whatever you copied is placed into the clipboard and remains there until you either turn off the computer or replace it with something else copied. This all occurs invisibly and there are no confirmation screens so you just need to trust it is there and remember that only one thing at a time can reside in the clipboard.STEP 1: Use your computer's mouse and/or the keyboard to "select" what you want to copy
Selecting un-editable content:
One of the most difficult and unforgiving things to type by hand is an Internet address (URL). Any one character typed in wrong or missing, or an accidental blank space will cause it not to work. So learning how to avoid having to type URLs is a valuable skill. Here is an example URL for my About Me page on eBay:
http://cgi3.ebay.com/ws/eBayISAPI.dll?ViewUserPage&userid=robbell
Notice the URL is not clickable to enable going to that About Me page directly. Also you are unable to type into the portion of the page where it is shown (making it un-editable content).
To be able to use the URL without having to retype it, the first step is to select it by what is called "highlighting". Use your mouse to left click at the left edge of the letter h and while holding down the left mouse button, drag over the entire address. When you get to the letter l at the end, release the mouse button. Try it now. You may end up over-shooting the end of the URL or not catch the beginning just right. Hitting the right start point just takes practice. As for the end, you may find it easier to deliberately overshoot and while still holding down the left mouse button drag back to the actual end of the last letter.
Notice that there is nothing highlighted except for the URL itself. No blank space at the front or at the back. You would now be able to copy and paste that URL into the web address bar of your web browser to get to that page without having to type the address. But I'm getting ahead of myself, there are other ways to select text when the content is editable...
Selecting editable content:
When text is presented in an editable format additional options for selecting are available. Let's say you are reversing the process and have visited my About Me page and want to share the Internet address (URL) with someone else in an email or want to use it to construct an HTML hyperlink (a clickable link). Here's a simulation of the address field in your web browser:
One of the most difficult and unforgiving things to type by hand is an Internet address (URL). Any one character typed in wrong or missing, or an accidental blank space will cause it not to work. So learning how to avoid having to type URLs is a valuable skill. Here is an example URL for my About Me page on eBay:
http://cgi3.ebay.com/ws/eBayISAPI.dll?ViewUserPage&userid=robbell
Notice the URL is not clickable to enable going to that About Me page directly. Also you are unable to type into the portion of the page where it is shown (making it un-editable content).
To be able to use the URL without having to retype it, the first step is to select it by what is called "highlighting". Use your mouse to left click at the left edge of the letter h and while holding down the left mouse button, drag over the entire address. When you get to the letter l at the end, release the mouse button. Try it now. You may end up over-shooting the end of the URL or not catch the beginning just right. Hitting the right start point just takes practice. As for the end, you may find it easier to deliberately overshoot and while still holding down the left mouse button drag back to the actual end of the last letter.
|
Here's how it should look:
|
Notice that there is nothing highlighted except for the URL itself. No blank space at the front or at the back. You would now be able to copy and paste that URL into the web address bar of your web browser to get to that page without having to type the address. But I'm getting ahead of myself, there are other ways to select text when the content is editable...
Selecting editable content:
When text is presented in an editable format additional options for selecting are available. Let's say you are reversing the process and have visited my About Me page and want to share the Internet address (URL) with someone else in an email or want to use it to construct an HTML hyperlink (a clickable link). Here's a simulation of the address field in your web browser:
| Tip: URLs appearing in your web browser's address bar may be selected by clicking on the icon appearing to the left of it. When selected are ready to be copied. |
As with your real web address bar you can type anything you want into the space above which makes it editable. Along with highlighting by dragging the mouse as discussed above, for editable content you may also use:
-
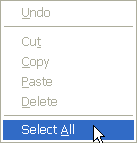 Right click - Select All
Right click - Select All
Always try right clicking first if the entire contents of the editable area are desired as it guarantees you will have selected the entire contents of the editable area. Use your mouse to right click onto any portion of the text in the editable area and choose "Select All". Try it now with the simulated address bar above. The URL should end up being completely highlighted.
-
Triple click to select all
Sometimes right clicking doesn't work. When you want to select the contents of an entire editable area another way is to triple click on any portion of the text. Try it now with the simulated address bar above. The URL should end up being completely highlighted.
-
Keyboard methods to select partial text or to use as a last resort
Under some circumstances using your mouse to highlight text by dragging over it is either very difficult or seemingly impossible. Sometimes right clicking or triple clicking won't do the job either because you only want to select a partial amount of content. When all else fails you may be able to use the keyboard:
When working with editable areas you will usually at least have a flashing cursor to mark your position and can move that cursor around by using the arrow keys on your keyboard. To select content you may position the flashing cursor at the front of the text you wish to select then while holding down the shift key on the keyboard use the left and right arrow keys on the keyboard to highlight text. Letting go of the arrow key first, then the shift key leaves the text highlighted.
Try it now by first left clicking into the input field below so you see a cursor flashing inside it. Use the arrow keys on your keyboard to move the cursor to the beginning of the URL. While holding down the shift key on the keyboard use the right arrow key to highlight the URL. Notice as you expand the highlighting that it automatically continues onto the next line. When you get to the end of the URL release the arrow key first, then the shift key.
The result should look something like this:

|
STEP 2: Use your computer's mouse, the toolbar, or the keyboard to perform a copy
Whatever method you use to select content the result is the same - it will appear highlighted and you will have effectively told the computer you wish to work with that content on the screen. The next step is to get that content into the computer's clipboard by performing a copy:
-
Right click - Copy
If you are careful to right click directly on the content you have selected then it will remain selected and you will usually be provided with the option to Copy. If you miss by right clicking anywhere else on the page then your highlighting will go away.
Screen shot showing right click directly onto a selection:
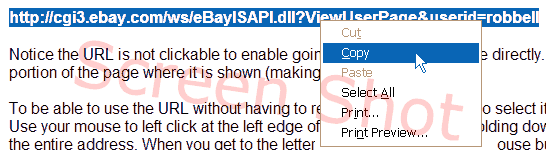
-
Toolbar Copy
Sometimes right clicking doesn't work or you may worry that you'll miss the highlighted selection and have to start over. Most programs including web browsers provide the copy function in their toolbar. Click on Edit then Copy in the toolbar to perform a copy.
Screenshot using toolbar to copy:
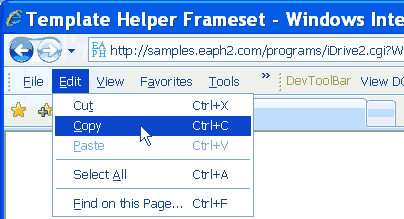
-
Keyboard Copy - while holding down the ctrl key press the letter c
There may be times when right clicking doesn't work and there is no toolbar available. Once you have selected content as discussed in STEP 1 above, you may use the key combination ctrl+c which is shorthand for holding down the ctrl key while pressing the c key.
STEP 3: Use your computer's mouse or the keyboard to specify a destination
Alright, now you have something in the clipboard. Now you need to tell the computer where you want to paste it. There will be occasions when you are copying from one part of a page to another but more likely you will want to copy from one window (or page) to another. If you are not already familiar with using windows please see the tutorial: Using multiple web browser windows.
Usually you will be pasting either to replace or fill something in. When replacing it's safest to delete out what is already there. Left click into the area where you will be performing the paste then delete out everything in there using the delete key. If there is a large amount of content to delete you may first select it using any of the methods described in STEP 1 above, and then press the delete key on your keyboard.
When the area is completely empty make sure that you have a flashing cursor which indicates to the computer that this is the intended destination for the paste in STEP 4:
Usually you will be pasting either to replace or fill something in. When replacing it's safest to delete out what is already there. Left click into the area where you will be performing the paste then delete out everything in there using the delete key. If there is a large amount of content to delete you may first select it using any of the methods described in STEP 1 above, and then press the delete key on your keyboard.
When the area is completely empty make sure that you have a flashing cursor which indicates to the computer that this is the intended destination for the paste in STEP 4:
STEP 4: Use your computer's mouse, the toolbar, or the keyboard to perform a paste
The most likely problem you will have with pasting is not making it clear to the computer where you want the clipboard contents to be pasted. Before performing the paste always be sure to left click once into the area where you want the paste to be performed. In almost all cases you will see a flashing cursor. That indicates where exactly the paste will occur.
-
Right click - Paste
Right click directly into the area where you want the paste to occur and you will usually see a list of options available to you including Paste.
Screen shot showing right click paste. The vertical bar to the right of the e icon represents the flashing cursor. 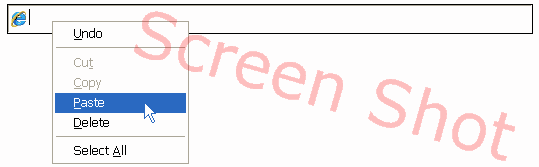
-
Toolbar Paste
Sometimes right clicking doesn't work. Provided you are able to select a destination for a paste you may instead use the toolbar. Click on Edit then Paste in the toolbar to perform a paste.
Screenshot using toolbar to paste:
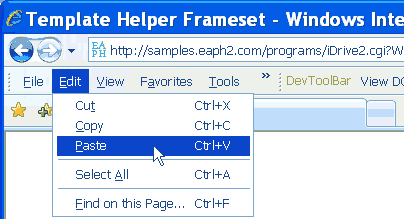
-
Keyboard Paste - while holding down the ctrl key press the letter v
There may be times when right clicking doesn't work and there is no toolbar available. You may then instead use the key combination ctrl+v which is shorthand for holding down the ctrl key while pressing the v key.
You may experience some awkwardness at first performing copy and paste operations but practice makes perfect and the benefits of knowing how are many!
| EAPH.com Site Map |
Home -
Member Login -
Features -
Try The Demo -
Sign Up -
Help
Terms of Service - Privacy Statement - Price and Service - Contact | ©2002-2008 Rob Bell |